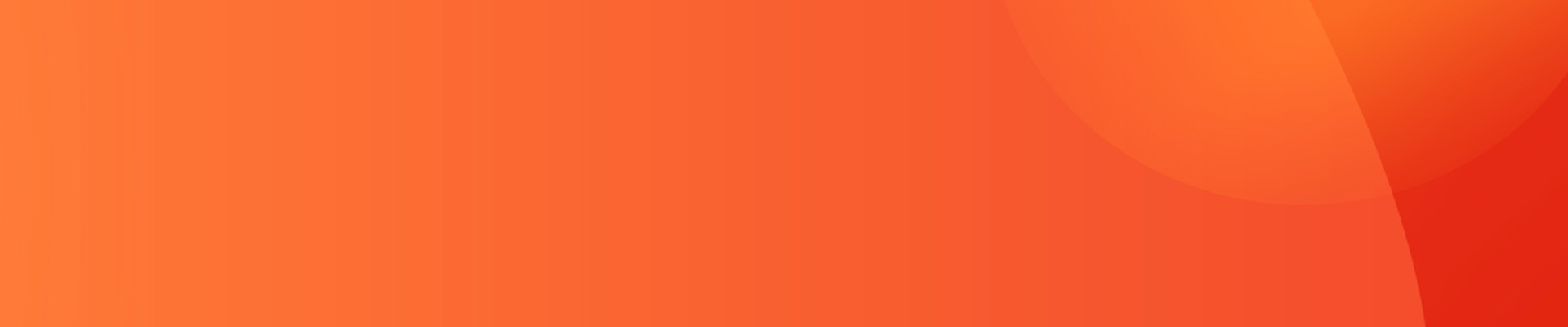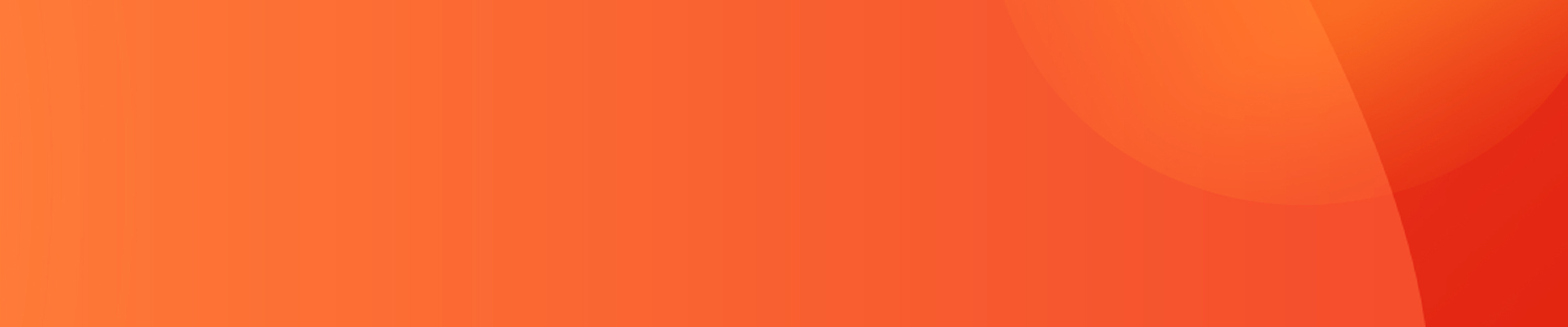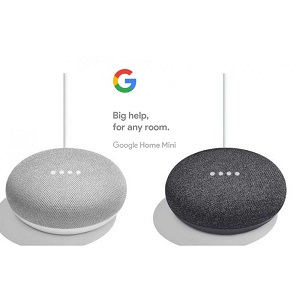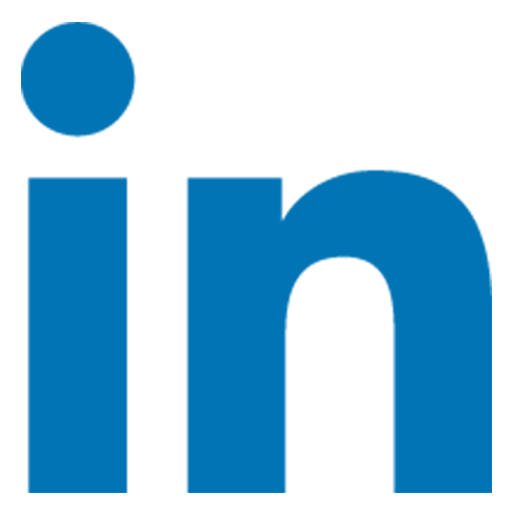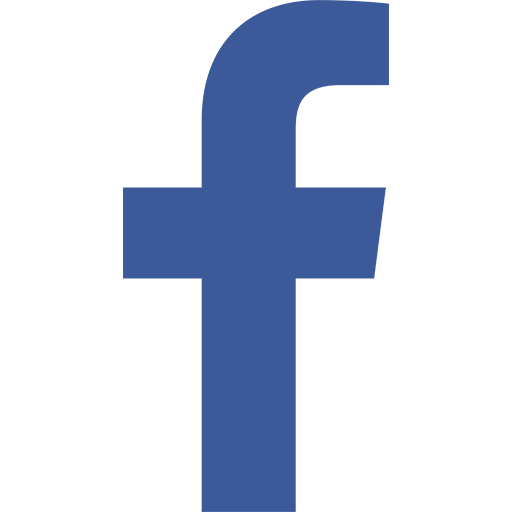Using Google Assistant, a Google Home device can entertain, answer questions, and make life easier by controlling many smart home devices. Let's explore some cool Google Home features and tricks you can take advantage of.
The following applies to Google Home smart speakers, Google Home Hub, Google Nest, and select third-party Google Home-enabled speakers and smart displays.
01.Use Google Home as a Bluetooth Speaker or Bluetooth Source
Google Home smart speakers and hubs can access several music streaming services directly, but can also act as Bluetooth speakers for additional services streamed from a smartphone or PC.
A Google Home device can also send music to an external Bluetooth speaker or headphones. (There may be exceptions. For example, Google Home-enabled Lenovo Smart Displays can act as a Bluetooth speaker, but can't send audio to other Bluetooth speakers or headphones.)
Although Google Home smart speakers don't have a screen to watch videos, use Bluetooth to listen to YouTube or other video streaming audio while watching the video portion on a smartphone or PC.
Google Home can also work with Sonos Wireless Speakers.
02.Use Google Home as a Calculator
It's easy to use the calculator on your PC or smartphone. However, if you aren't near either, and need a quick calculation, just ask Google Home to do it.
Ask it to add, subtract, multiply, device, and calculate percentages and get the answer via voice response. On Google Nest, Home Hub, or other compatible smart displays, you'll get a visual display of the answer.

03.Set a Music Alarm
Google Home has several alarm clock functions, but one you may overlook is waking up to your favorite music or news. Set a music alarm for one occasion or specific day, or every day of the week. Set a separate music alarm for each day to a different news or music service, playlist, or artist, based on the services you subscribe to.
04.Use Google Translate and Interpreter Mode
Google Home provides several command languages, but you can also tap into Google Translate. No matter what command language you're using to operate your Google Home, you can also ask it to translate a word or phrase for you in many other languages.
Another translation feature is Interpreter Mode. This expands Google's translation capabilities to conversations. Just say: "OK, Google be my (language) interpreter," "Help me speak (language)," or "Turn on interpreter mode." (Google will ask you which languages you want to translate.) Say "OK, Google, stop" when you want to return to normal operation.
Uniquely designed smart speakers:Voice control smart speaker+ATV Box all-in-one
05.Make Phone Calls
You don't have to reach for your landline or smartphone to make a call. Ask Google Home to do it for you.
With audio-only calls, you can call anyone on your contact list or dial any phone number. If you have a Google Nest or Home Hub, use Google Meet to make video calls.
06.Find a Misplaced Phone
Do you sometimes misplace your smartphone somewhere in the house and turn everything upside down to find it? Ask Google Home to find it.
There are two ways you can do this:
Have Google Home dial the number of your phone.
If your phone is signed in to your Google account, and your Google Home and phone are on the same network, you can just say "OK Google, find my phone."
When you find your phone, in addition to ringing, a phone number will be displayed. When you answer, an automated voice will confirm that you found your phone. Just stop the call as you would normally.
Google Assistant's phone-finding abilities even extend to iPhones. If you have the Google Home app on your iPhone and have opted in to receive notifications, tell your Google Home device, "Hey Google, find my phone." Your iPhone will emit a custom sound even if it's silenced or in Do Not Disturb mode.
07.Reminder to Do Something
Instead of writing lists of things you need to do, use Google Home to keep those reminders for you. For example:
Time Reminders: Tell Google Home to remind you about an appointment or activity for a specific date and time.
Location Reminders: Tell Google Home to remind you to do something (shopping, work, exercise) when you get to a specific location.
Recurring Reminders: Set up reminders for every day or on specific days, such as paying bills or doing laundry.
08.Remember Information
Did you forget an important phone number, lock combination, password, keys, or where you put an important document? Let Google Home remember things for you.
To get Google Home to remember something, say, for example, "Hey Google, remember that my keys are in the kitchen drawer." To retrieve that information, say "Hey Google, where are my keys?"
If you want Google Home to stop remembering something, just say "Hey Google, forget that my keys are in the kitchen drawer."
09.Cooking Assistant
Google Home can be your cooking assistant. Google Home speakers can find and read recipes, as well as guide you through the cooking process.
If you have a Google Nest, Home Hub, or other compatible smart display, it can show you cooking videos from YouTube and other sources. The Hub or Smart Display can provide a visual look of each ingredient, followed by each preparation step. You can advance (or repeat) each step using your voice or tapping onscreen prompts.
Also, use voice commands to set one, or more, cooking timers on any Google Home device.
You May Also Like:What is a smart home and what are the functions of a smart home?
10.View Maps and Get Directions
If you ask your Google Home smart speakers to give you directions to a destination, it refers you to your smartphone to see the directions on Google Maps.
If you have a Google Nest, Home Hub, or other compatible Smart Display, you can see a Google Map version of the directions on its screen. This is a great reference before you start your trip. From there, maps and directions can be sent to your smartphone.
In addition to directional maps, a Google Nest, Home Hub, or Smart Display can also show you maps of countries, states, cities, etc.
11.Use Google Home as an Intercom System
You can use Google Home as an intercom to broadcast messages throughout the house, though multiple Google Home devices are required.
To broadcast a message to multiple Google Homes, just say "OK Google, Broadcast." When Google Home responds by saying "What's the message?" say your message (dinner time, bedtime, etc.) and Google Home will broadcast it. Those near the receiving Google Home's message can also respond back.
12.Use Google Home With Your TV
You can use Google Home with a TV, and there are a few ways to do so:
Chromecast: If you have Google Chromecast paired with a Google Home, use voice commands to cast and control select video or audio apps from Google Home to the TV via Chromecast.
Chromecast built-in: If your TV has Chromecast built-in, control apps and some of the TV's functions using Google Home.
Third-party remote: Use Google Home with a compatible third-party remote control system for more voice control capabilities.
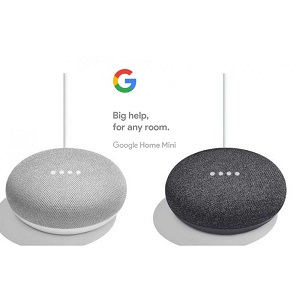
13.Use Google Home Routines
Instead of asking Google Home to do one task at a time, set up routines to trigger Google Home to perform a series of tasks with just one prompt.
For example, if you say "OK Google, Good Morning," you can have it play some music or read the news, turn on the lights, and more.
Other types of routines can be made for bedtime, preparing for school, or leaving home. Create your own custom shortcut (aka custom routine) phrase to execute routines.
There are even sunrise/sunset routines that operate based on your location. For example, when the sun comes up, have your porch lights turn off and your sprinklers start running. When the sun goes down, have your living room lights turn on.
If you need some routine ideas, check your Google Home app Ready-Made Routines section for inspiration. It lists ideas like "Tell me when my battery is low."
14.Play Games on Google Home
Google Home devices can't play sophisticated PC, Playstation 4. or Xbox One video games, but there are some fun family-friendly games you can play.
Games include 20 Questions, Mad Libs, Mystery Sounds, Song Pop, Tic Tac Toe, and more. To get started you can say, "OK Google, "Play (name game)," "Entertain Me," or "Let's have fun."
If you have a Google Nest, Hub, or other Smart Display, onscreen images or videos are provided for some games.
15.Control Other Smart Home Devices
There is no doubt Google Home can control lots of other smart home devices, such as lights, thermostats, door locks, select kitchen appliances, Chromecast, and TVs with Chromecast Built-in.
16.Get the Inside Scoop on the Oscars
If you're an Academy Awards buff, your Google Assistant on your Google Home device or phone is ready to dish on the latest Oscars news. Ask general questions, such as, "Hey Google, when are the Oscars?" or, "Who won the 1999 Best Actress Oscar?" Or, ask for Google's take on the event with questions like, "Hey Google, what are your predictions for the Oscars?"
On the big night, ask, "Hey Google, who do you think is best dressed?" If you're feeling like a little validation, you can even say, "Hey Google, give me an award!"